

Audio chat, video chat, and screen sharingįrom the chat window for an individual or a group, you can use standard text chat or audio, video, or share your screen: Returning to an existing message thread either individual chat or Team message will be in their respectively named locations. If you want to send a message to a Team, type in the name of the Team. Note: If you want to connect with an individual for a one-on-one chat session, type in their name. Creating a chatįirst, click on the Create Chat button adjacent to the search field at the top of the window then search by using the Duck ID of the person you wish to chat with or their first and last name:
#Download microsoft teams how to#
This section will go over how to create a chat, how to send text, audio- and video-based messaging, and how to create a Teams group of your own. The Teams application allows for three major methods of communication along with many other integrations with Microsoft Office 365 applications like Word, Excel, PowerPoint, and SharePoint.
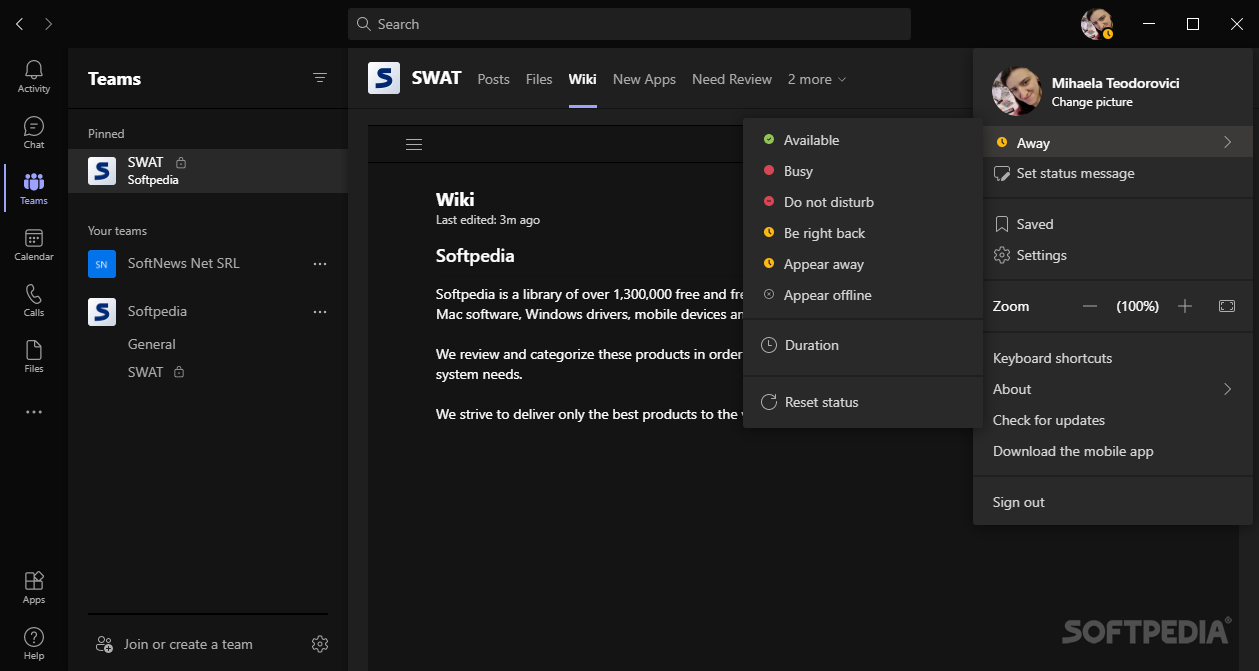
Do not check the box if you are on a public or shared computer. Note: You may see a prompt to reduce the amount that you will need to sign-on on the computer you are on.Enter your password to complete the sign-in process.Note: If you had created a Microsoft account prior to the university's site license was finalized, select Work or School Account to proceed.Go to and sign in using your address.Microsoft Teams is accessed in three different ways: by the web, by its desktop application, or by its mobile application Through a web browser You can also use Teams through a browser at (see below).
#Download microsoft teams install#
Please see the Download, Install and Set Up Microsoft Teams knowledge base article.This article is designed to act as an overview of Microsoft Teams, showcasing how to access it along with some of the key features of the application.


 0 kommentar(er)
0 kommentar(er)
